This tutorial contains few tips. You will see how to change the colours at the step 9 of this tutorial.
Today I still carry on the popular Japanese warriors: the Samurai mask. They was made to scare their opponents in the battle field. To express that, I used organic, bony and scary shapes to reinterpret the ancestral demons.
1- Get inspired– Samurai mask
Spot the similarities among the masks, and see what are the most symbolic details. Pick up the inspiration you like and feel free to play with !
2- Mix references

I kept the “half bottom mask” to emphasize on the expression of rage, that shows sharp teeth. I exaggerated these one getting inspired by piranhas.
3- Texture research with brushes
I add some textures to give more grain and thickness to the mask. To get such results you can’t paint with a regular round brush. Feel free to look for brushes in specialized websites.
HOW TO INSTALL A PHOTOSHOP BRUSH
As soon as you got the file, you just need to copy and paste the .abr file to your Photoshop/Presets/Brushes folder. Open Photoshop, and your brush will automatically appear in your brush list !
4- Spray of blood
I also used a specific brush having a “spray” shape to add subtle blood stains.
5- Quick Background
To better pop up the subject, you can add a background. He doesn’t need to be sophisticated. Here I started using a brush with the opacity pen pressure painting over the subject.
6- Clean the background with the eraser
Then I cleaned up with the eraser. I felt that the mask and the background blend in value. (Similar shade of grey) I need to get some more contrast.
7- Tone down the texture of the mask
So I partially tone down the mask texture erasing it partially, and reducing the opacity.
8- Add a pop of colour
There is nothing better than colour to give life to any sketch. I decided on red, but it looks too bloody.
9- Twist the pop of colour
You can make multiple proposals of colours in no time. Here is the magic of the Option HUE/SATURATION !
You can change your colour in a second. Look at the tool bar Image/Adjustments/HUE SATURATION
This menu appear. Feel free to play with the cursor of each of the options.
The main one being : HUE.
10- Choose your layout
The layout of your canvas is as important as your background. So don’t focus only on your sketch. Look for an interesting composition to present your sketch. Basically, I quite like using an elongated canvas.
Feel free to leave a comment !
See you guys tomorrow for the next TIP OF THE DAY.
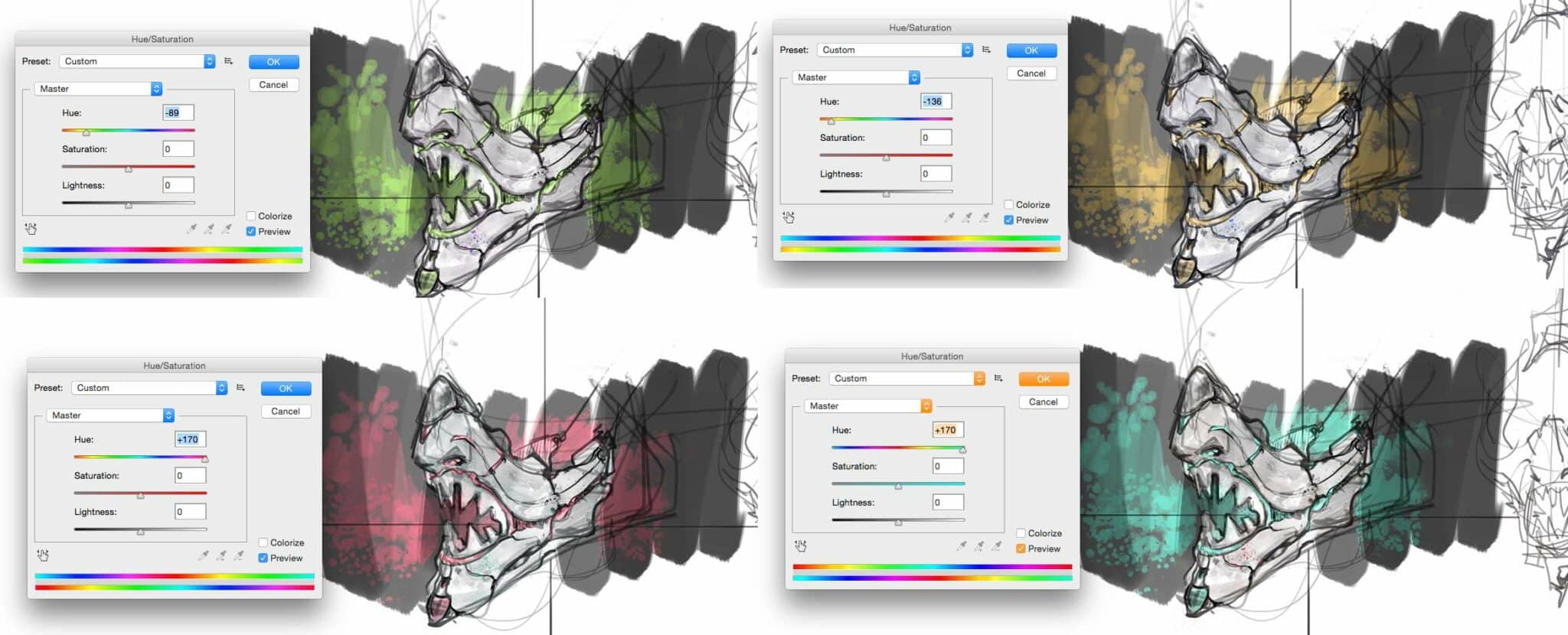

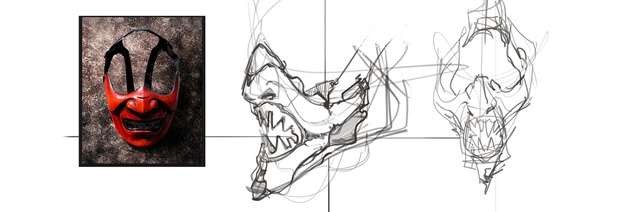













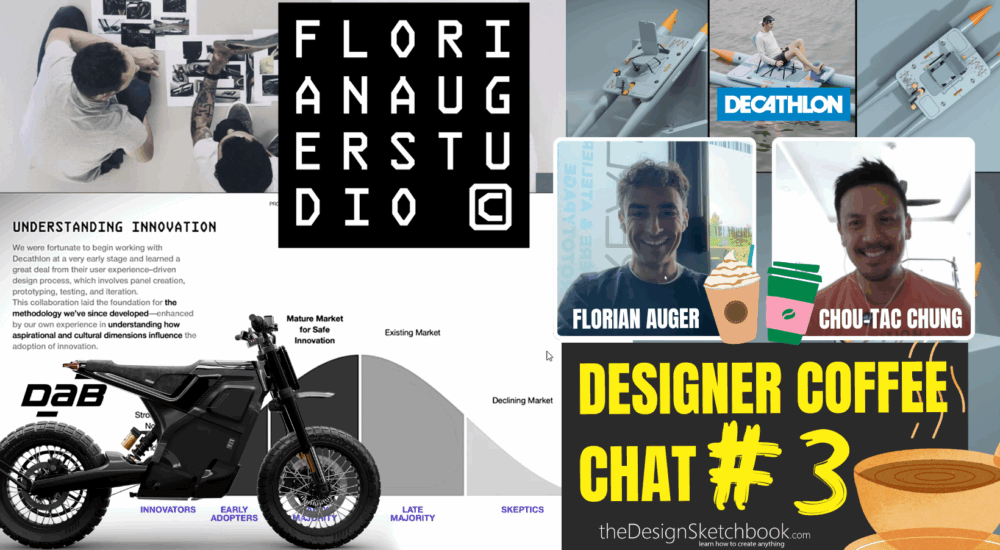

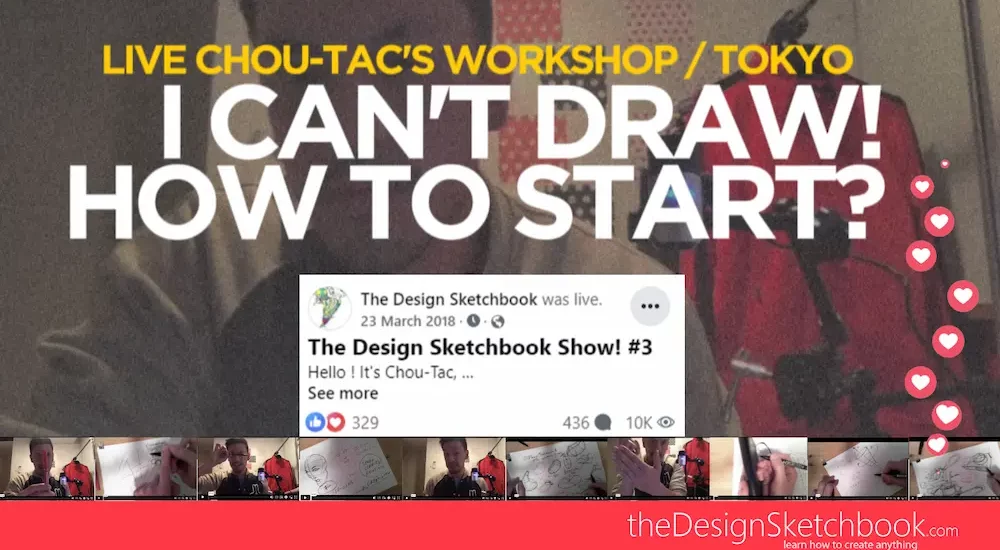
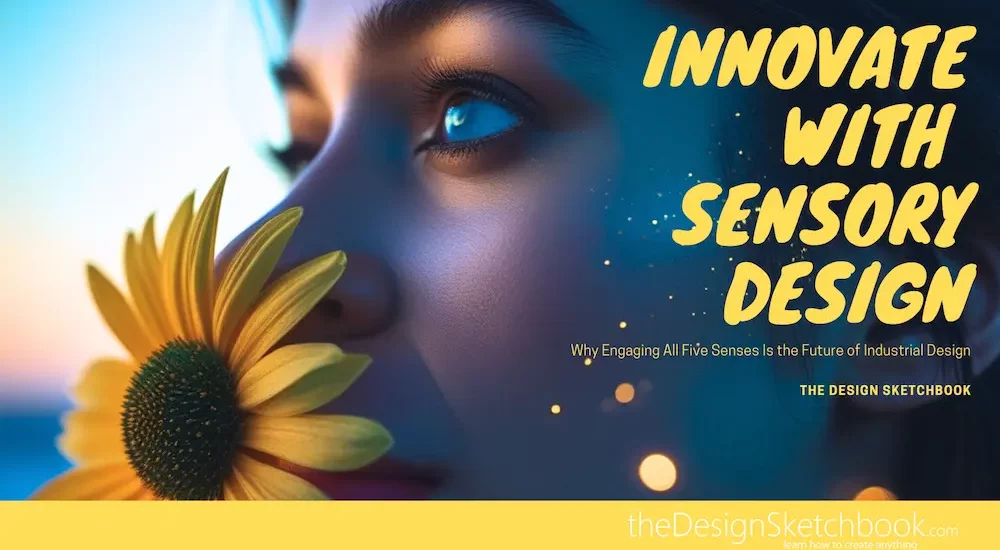
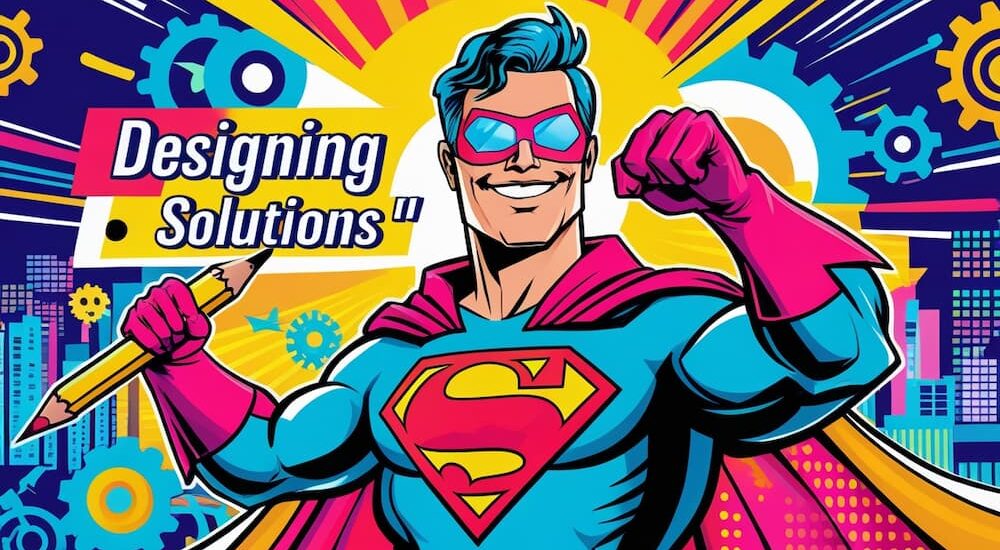

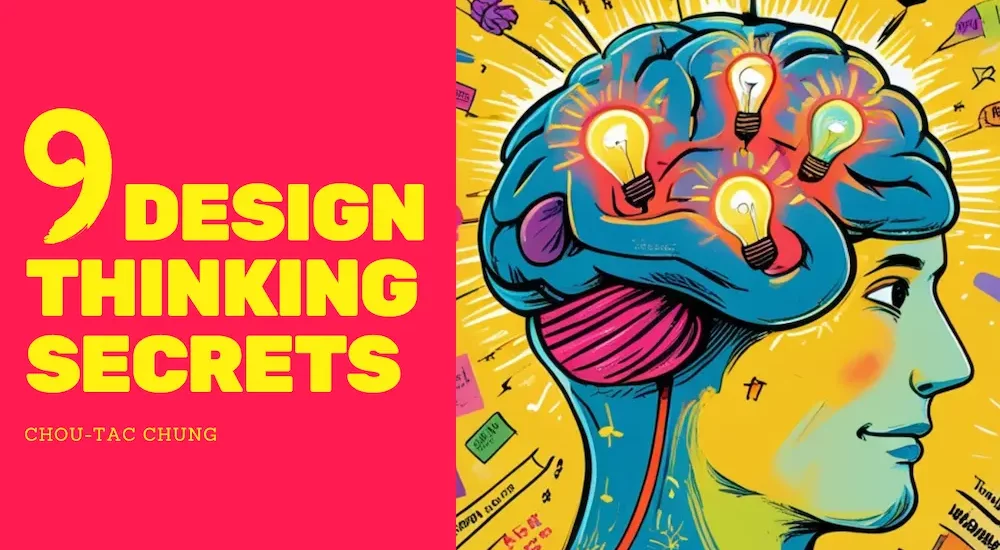
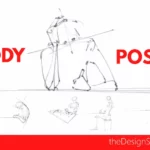
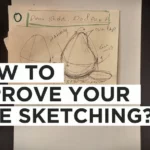
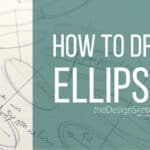
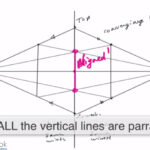
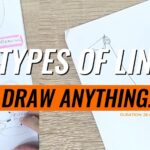
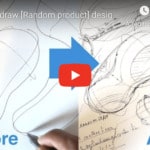


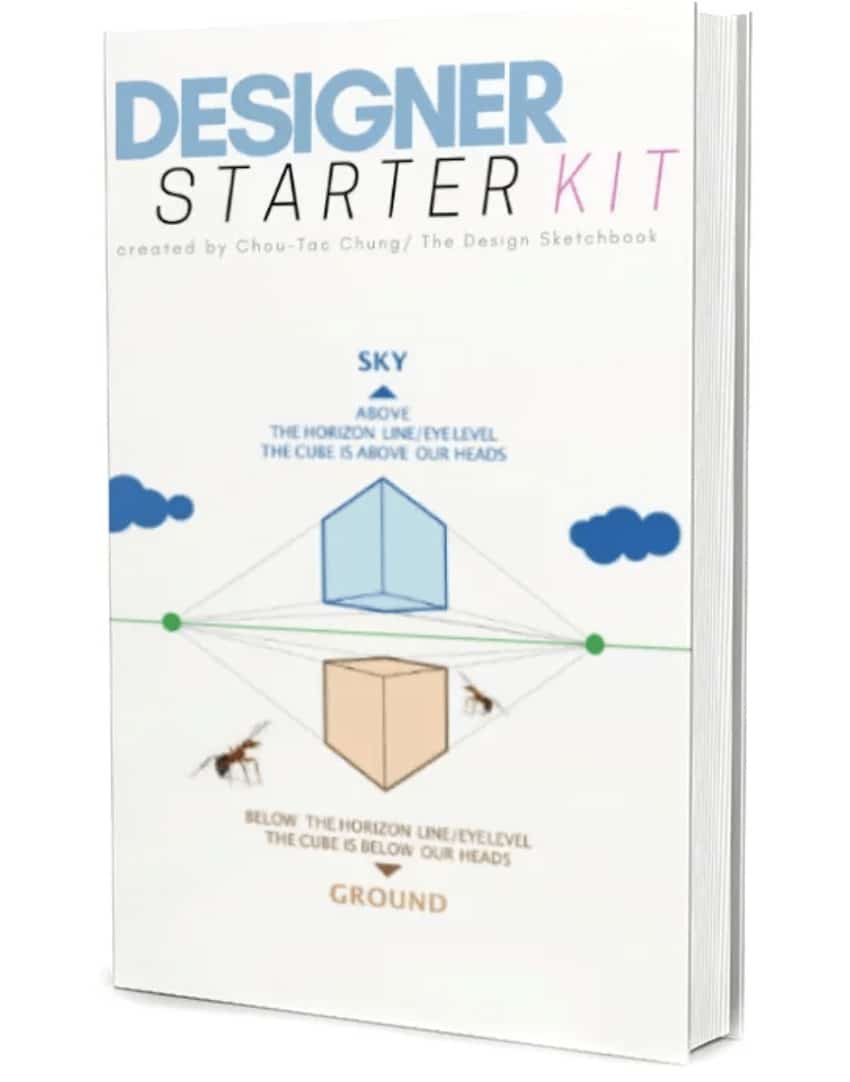
Add comment